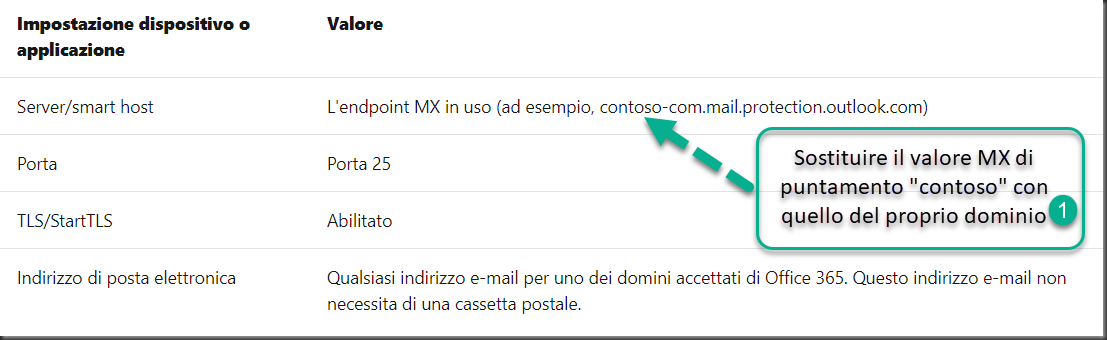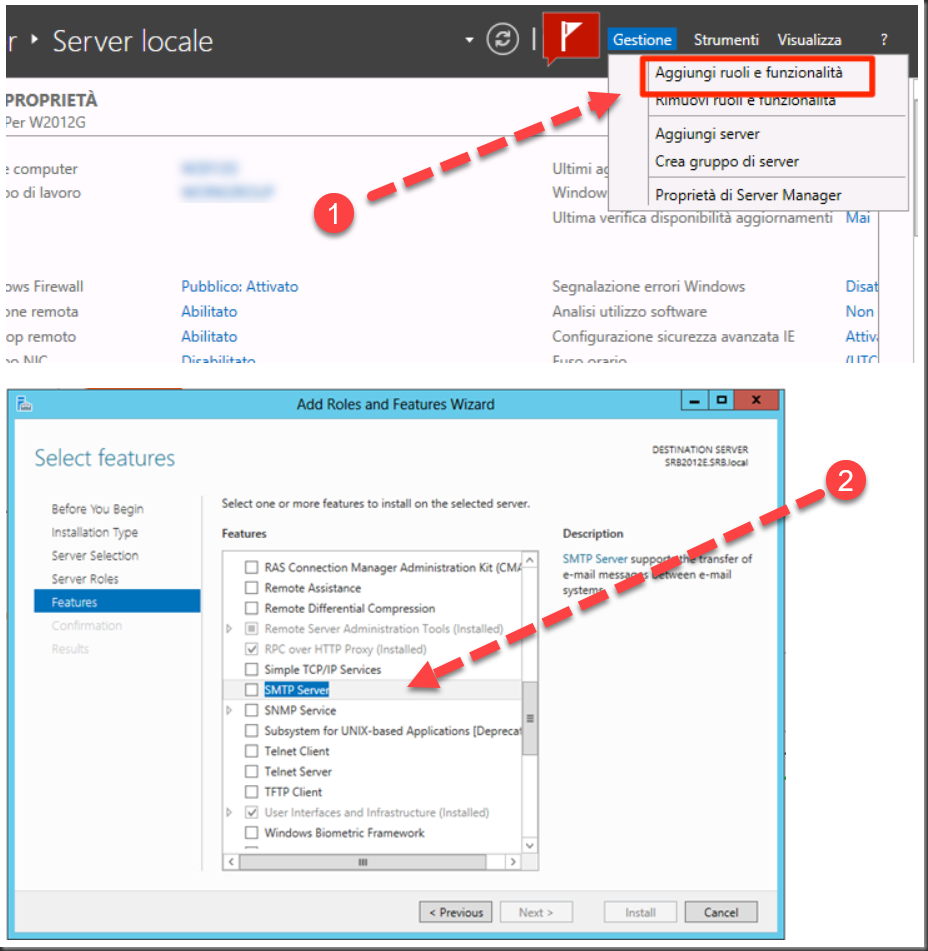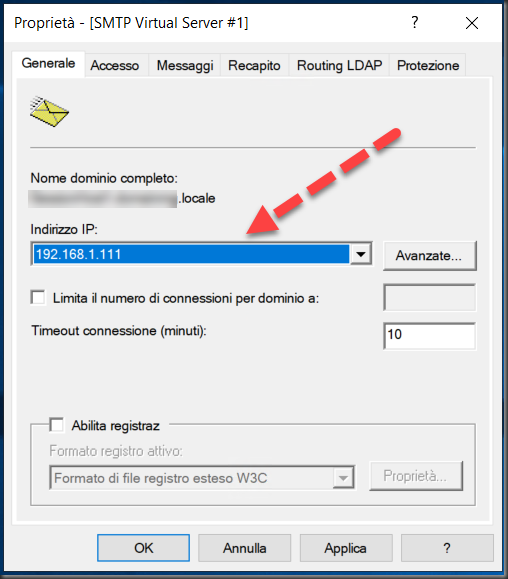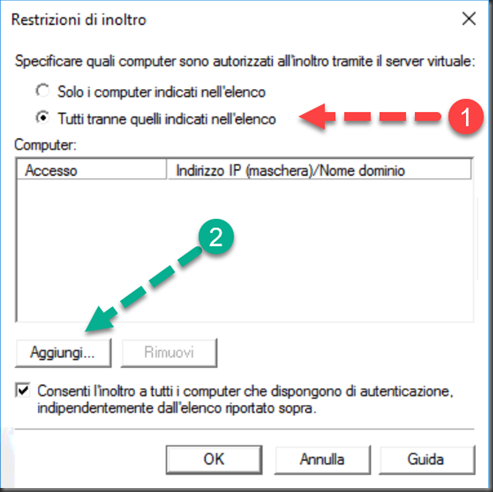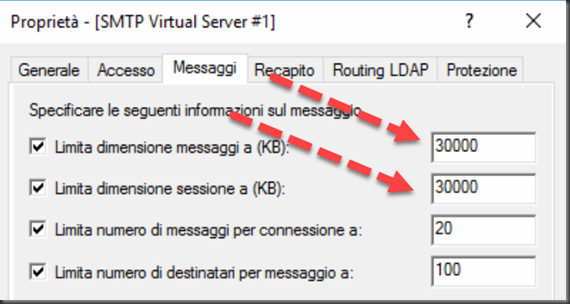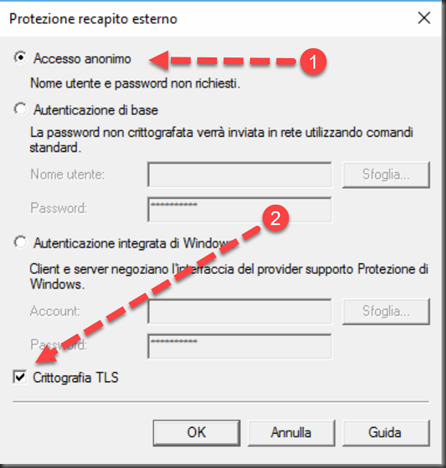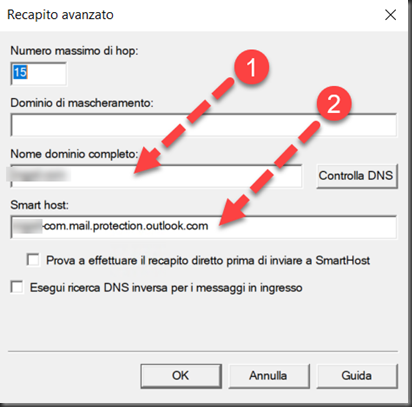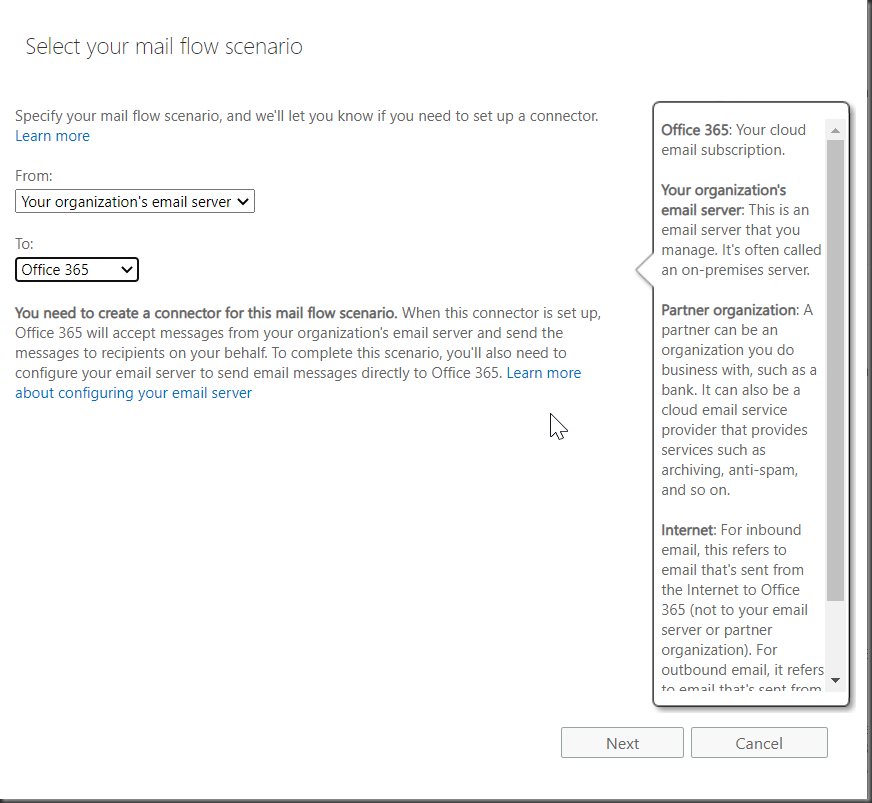Potrebbe capitare di dover configurare una periferica o un software per la notifica tramite mail, software di backup, scanner, fotocopiatori digitali ecc.. purtroppo però non tutti i sistemi supportano l’autenticazione o tantomeno TLS (essenziali per usare il server SMTP di Office 365).
In questo articolo vedremo due metodi per ovviare a questo tipo di problema:
-
Inviare posta elettronica direttamente dalla stampante o dall’applicazione a Office 365 (invio diretto)
-
Configurare un server Windows per l’inoltro SMTP e un connettore di Office 365
Inviare posta elettronica direttamente dalla stampante o dall’applicazione a Office 365 (invio diretto)
Scegliere questa opzione quando:
-
L’ambiente usa le impostazioni predefinite per la sicurezza Microsoft o l’autenticazione a più fattori.
-
È necessario inviare messaggi solo a destinatari nella propria organizzazione che hanno cassette postali in Office 365 e non a persone all’esterno dell’organizzazione.
Altri scenari in cui l’invio diretto potrebbe essere la scelta migliore:
-
Si vuole che il dispositivo o l’applicazione invii posta dall’indirizzo e-mail di ogni utente, ma non che le credenziali della cassetta postale di ogni utente siano configurate per l’uso dell’invio al client SMTP. L’invio diretto consente a ogni utente dell’organizzazione di inviare posta elettronica usando il proprio indirizzo.
Evitare di usare una singola cassetta postale con le autorizzazioni Invia come per tutti gli utenti. Questo metodo non è supportato a causa della sua complessità e dei potenziali problemi.
-
Si vogliono inviare messaggi di posta elettronica in blocco o newsletter, ma Office 365 non consente di eseguire questa operazione usando l’invio al client SMTP. L’invio diretto consente di inviare un numero elevato di messaggi.
Si noti che c’è il rischio che la posta elettronica venga contrassegnata come posta indesiderata da Office 365.
Impostazioni per l’invio diretto
1. Immettere le impostazioni seguenti direttamente nel dispositivo o nell’applicazione.
Utilizzare mxtoolbox.com per ottenere l’endpoint di puntamento (record MX) per il tenant. Nell’esempio, contoso-com.mail.protection.outlook.com .
Oppure
- Accedere a Office 365.
-
Selezionare Domini. Verificare che il dominio, sia selezionato. Fare clic su Gestione DNS e cercare il record MX. Prendere nota del valore INDIRIZZO DI PUNTAMENTO del record MX. Sarà necessario in un secondo momento.
Nota: NON usare un indirizzo IP per il server Office 365 dal momento che gli indirizzi IP non sono supportati.
2. Dopo aver terminato la configurazione delle impostazioni del dispositivo, passare al sito Web del proprio registrar per aggiornare i record DNS. Modificare il record Sender Policy Framework (SPF). Nella voce, includere l’indirizzo IP annotato al passaggio 1. La stringa completata avrà un aspetto simile al seguente:
v=spf1 ip4:10.10.10.10 include:spf.protection.outlook.com ~all
dove 10.10.10.10 indica l’indirizzo IP pubblico dell’azienda.
3. Inserire il valore di INDIRIZZO DI PUNTAMENTO del record MX, rilevato prima, direttamente nella configurazione del dispositivo che deve inviare i report o le scansioni nel campo SMTP
4. Per testare la configurazione, inviare un messaggio di posta elettronica di prova dal dispositivo o dall’applicazione e confermare che è stato ricevuto dal destinatario.
Configurare un server per l’inoltro SMTP e un connettore di Office 365
Questa opzione è più difficile da implementare rispetto all’ altra. Sceglierla solo quando:
-
L’ambiente usa le impostazioni predefinite per la sicurezza Microsoft o l’autenticazione a più fattori.
-
Non è possibile usare l’invio diretto perché è necessario inviare posta elettronica a destinatari esterni.
In questa sezione viene descritto come configurare un inoltro SMTP (Simple Mail Transfer Protocol) in Windows Server 2012/2016/2019 da utilizzare con Offce/Microsoft 365.
Questa configurazione permetterà di spedire mail dall’interno della rete usando un server SMTP interno (non pubblicato su internet) il quale inoltrerà tutte le mail al server SMTP di Office 365. In questo modo le periferiche e i software non avranno bisogno di autenticarsi, la posta verrà mandata al server interno in modalità anonima, servirà in seguito configurare un connettore nel pannello di amministrazione di Ofiice 365.
Installare e configurare la funzionalità del server SMTP
- Aprire Server Manager nel server locale.
- Vai a Gestisci in alto a destra e fai clic su di esso. Scegliere Aggiungi ruoli e funzionalità (1)
- Fare clic su Avanti con l’installazione basata su ruoli o basata su funzionalità selezionata.
- Scegliere il server e fare clic su Avanti.
- Per i ruoli del server è sufficiente fare clic su Avanti.
- Nella pagina Funzionalità Scorrere verso il basso fino a visualizzare server SMTP e scegliere che e premere Avanti e infine Installa. (2)
- Una volta eseguita l’installazione, fare clic sul pulsante Start e scegliere Strumenti di amministrazione. Fare clic su Gestione Internet Information Services (IIS) 6.0.
- Espandere il server SMTP e fare clic col punsante destro sul server e selezionare Proprietà (3).
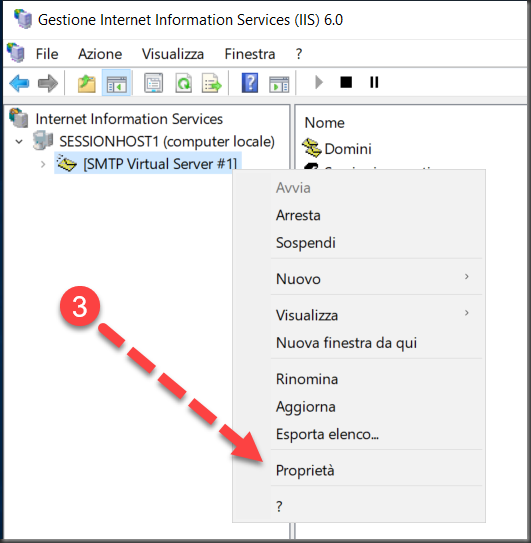
- Nella scheda Generale selezionare l’Indirizzo IP del server che ospita l’SMTP.
- Premere Avanzate e verificare che la Porta sia la 25 e selezionare OK.
- Nella scheda Accesso eseguire le operazioni seguenti:
- Selezionare Autenticazione in corso…e assicurarsi che l’opzione Accesso anonimo sia selezionata.
- Selezionare Restrizioni di inoltro :
–> Tutti tranne indicati in elenco (1) misura meno restrittiva e se ho molti computer o servizi.
–> Solo i computer indicati in elenco sottostante (2) e quindi Aggiungi per specificare gli indirizzi IP delle macchine autorizzate che devono spedire tramite questo server SMTP. - Nella scheda Messaggi aumentare un po’ i limiti, io ho messo 30 MB
- Nella scheda Recapito selezionare Protezione in uscita e quindi eseguire le operazioni seguenti:
- Selezionare Accesso anonimo (1)
- Crittografia TLS (2)
- In connessioni in uscita controllare che la porta TCP sia 25
- In Avanzate inserire:
- In Fully-qualified domain name inserire il nome del server (1).
- in Smart Host il valore di INDIRIZZO DI PUNTAMENTO del record MX, rilevato prima (2).
Configurazione del connettore su O365
Accedere ora al pannello di amministrazione di Exchange (andare in admin.microsoft.com e cliccare su Exchange).
-> Fare clic su flusso di posta e selezionare connettori
-> Avviare la procedura guidata, fare clic sul simbolo +. poi inserire i valori in figura
-> Nella schermata successiva, selezionare l’opzione inserendo l’indirizzo IP del server del mittente, verificando che corrisponda a uno degli indirizzi IP pubblici appartenenti all’organizzazione
-> Non modificare i valori predefiniti degli altri campi, quindi selezionare Salva.
-> Dopo aver terminato la configurazione delle impostazioni di Office 365, passare al sito Web del proprio registrar per aggiornare i record DNS. Modificare il record SPF. Includere l’indirizzo IP pubblico dell’azienda. La stringa completata dovrebbe essere simile a:
v=spf1 ip4:10.10.10.10 include:spf.protection.outlook.com ~all
dove 10.10.10.10 indica l’indirizzo IP pubblico dell’azienda.
Nella configurazione della fotocopiatrice o applicazione è ora possibile puntare al server SMTP e utilizzare la porta 25. In alcuni casi potrebbe essere necessario aprire la porta 25 nel firewall di Windows sul server.
SUGGERIMENTO:
Un suggerimento potrebbe essere quello di inserire un record sul DNS locale (tipo smtp.dominio.local) che punta all’IP del server SMTP, in questo modo nel caso si dovesse cambiare il server SMTP non si deve cambiare la configurazione in tutte le macchine che lo utilizzano.
Da questo momento in poi saremo in grado di spedire posta elettronica dalle applicazioni LOB, software o dispositivo senza più problemi di limiti o autenticazione.