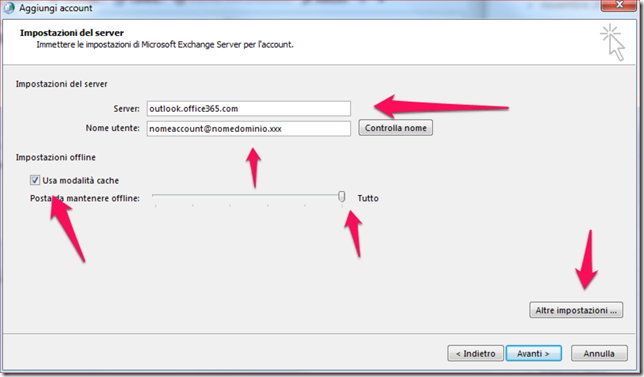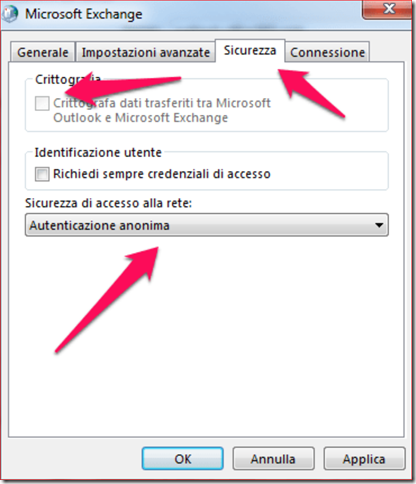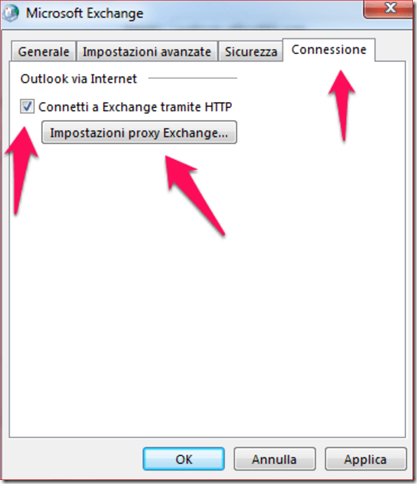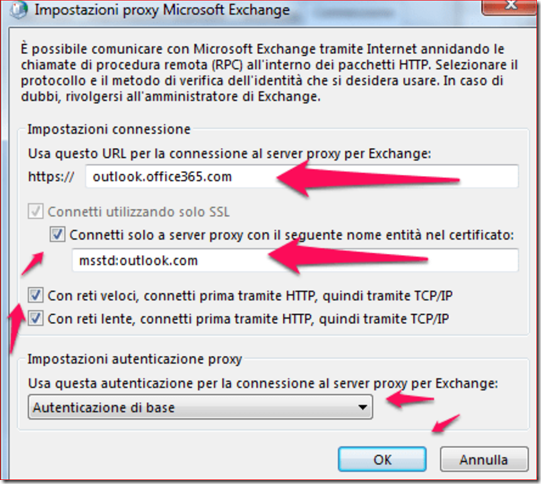Se dobbiamo configurare un client Outlook 2013 con un account di Office 365, qui di seguito vengono descritti i passaggi :
- Dal pannello di controllo aprire ” Posta elettronica “ o “Mail”
- Aprire “Account di posta ….”
- Selezionare sul menu ” Posta Elettronica ” il pulsante ” Nuovo… “
- Selezionare ” Account di posta elettronica ” e quindi il pulsante ” Avanti > “
- Selezionare ” Configurazione manuale o tipi di server aggiuntivi ” e quindi selezionare il tasto ” Avanti > “
- Selezionare ” Microsoft Exchange Server o servizio compatibile ” e quindi il pulsante ” Avanti > “
- Selezionare il tab ” Sicurezza “
6a – Compilare il campo ” Server: ” con outlook.office365.com
6b – Compilare il campo ” Nome utente: ” con nomeaccount@nometuodominio.it
6c – Selezionare il flag ” Usa modalità cache “
6d – Posizionare il cursore su ” Tutto “
6e – Selezionare il tasto ” Altre impostazioni … “
7a – Togliere il flag ” Crittografa dati trasferiti tra Microsoft Outlook e Microsoft Exchange “
7b – Sul menu ” Sicurezza di accesso alla rete: ” selezionare ” Autenticazione anonima “
8. Selezionare il tab ” Connessione “
8a – Selezionare il flag ” Connetti a Exchange tramite HTTP “
8b – Selezionare il tasto ” Impostazioni proxy Exchange “
9 – Compilare il campo ” Usa questo URL per la connessione al server proxy per Exchange: ” con il testo ” outlook.office365.com “
9a – Selezionare il flag ” Connetti solo a server proxy con il seguente nome entità nel certificato: “
9b – Compilare il campo sottostante con ” msstd:outlook.com “
9c – Selezionare il flag ” Con reti veloci, connetti prima tramite HTTP, quindi tramite TCP/IP “
9d – Sul menù ” Usa questa autenticazione per la connessione al server proxy per Exchange: ” selezionare la voce ” utenticazione di base “
9e – Selezionare il tasto ” OK “ e poi Selezionare il tasto applica
10a – Ritornati alla maschera iniziale selezionare il tasto ” Controlla nome “
10b – Compilare il campo ” Nome utente ” con il nome utente nella forma ” nomeutente@nomedominio.xxx
10c – Compilare il campo ” Password ” con la propria ” password “
10d – Se si desidera immettere una volta sola la password selezionare il flag ” Memorizza credenziali “
10e – Selezionare il tasto ” OK “
10f – Selezionare il tasto ” Avanti > “
Conclusioni
A questo punto si può ritenere conclusa la configurazione. Si possono chiudere tutte le finestre ed aprire Microsoft Outlook. La prima volta che si apre Microsoft Outlook occorre attendere qualche minuto o forse di più per permettere la sincronizzazione dell’account locale con l’account sul cloud.
Per Office 2010
Con gli ultimi update della piattaforma Microsoft Office 365 per la configurazione di Microsoft Outlook 2007 e Microsoft Outlook 2010 molto probabilmente si rendono superflui i passaggi sopra descritti.
La procedura d’installazione di account Microsoft Office 365 con client Microsoft Outlook 2007 o Microsoft Outlook 2010 viene notevolmente semplificata in quanto è sufficiente l’installazione dell’utility Microsoft Office 365 Desktop Setup Tool for Office 2010 and Office 2007 che esegue un controllo di tutti gli aggiornamenti necessari per un corretto funzionamento con gli account Office 365 ed inoltre abilita la funzionalità di autodiscovery il che permette di configurare un nuovo account Microsoft Office 365 su Outlook 2007 (uno solo) o Outlook 2010 (account multipli) in maniera praticamente automatica fornendo solamente le informazioni di login sul pannello di controllo dei profili di posta elettronica.